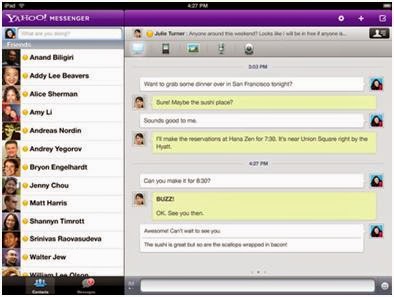Aplikasi monitoring jaringan
Aplikasi monitoring jaringan dibuat untuk mengumpulkan data buat aplikasi manajemen jaringan. Tujuan dari monitoring jaringan adalah pengumpulan informasi yang berguna dari berbagai macam bagian dari jaringan sehingga jaringan tersebut dapat dikelola dan dikontrol dengan menggunakan informasi yang telah dikumpulkan tersebut. Dan sistem monitoring sumber daya pada sebuah jaringan secara spesifik dibangun untuk dapat mengumpulkan informasi sumber daya pada host-host yang terhubung dalam suatu jaringan lokal.
ini adalah beberapa Aplikasi Monitoring yang cukup populer .. apa saja kah itu ?? langsung saja~
1. IP Switch Wahtsup Gold
a. Pengertian :
adalah salah satu solusi perangkat lunak monitoring jaringan tersebut. Dari satu panel kaca, Anda dapat secara proaktif memonitor dan mengelola seluruh infrastruktur Anda - dari aset fisik seperti server untuk mesin virtual Anda. WhatsUp Gold memberikan penemuan otomatis, pemetaan, pemantauan, peringatan dan pelaporan aset bisnis penting termasuk server dan sistem. Di sisi pemantauan, software monitoring jaringan Emas WhatsUp menggunakan monitor aktif dan pasif untuk secara proaktif melacak status dan kesehatan semua perangkat jaringan.
b. Fungsi :
i. Untuk memantau jaringan pada client dari server (ISP)
ii. Untuk mengetahui keadaan alat yang dipergunakan oleh client maupun oleh server.
iii. Untuk memonitoring keadaan alat yg dipergunakan.
c. Penggunaan :
i. jalankan program Whats' up Gold, masuk aja langsung ke menu-file, lalu pilih - New Map Wizard masuk ke tampilan pertama seperti ini
ii. setelah itu akan muncul sebuah lembar kerja,di sebelah kiri ada beberapa bagian tentang perangkat, cara penggunaannya cukup di click dan drag aja
iii. Buat semacam tampilan seperti gambar di atas, setelah itu hubungkan antara perangkat 1 dan lainnya dengan cara klik kanan pada sebuah perangkat pilih - attach to, dan arah kan ke perangkat yang di tuju.
iv. setelah semuanya terhubung, lakukan lah pengaturan pada setiap perangkat dengan cara :
- double klik pada sebuah perangkat - Pada submenu General isi : display name (trserah agan sendiri) , hostname (terserah agan sendiri ) , dan IP address (sesuai pada IP perangkat agan ) - Pada submenu SNMP di isi dengan : meng-klik kotak SNMP manageble device, read community ( agan isi sendiri tapi harus sama dengan write community dan pada perangkat lainya ), write community ( agan isi sendiri tapi harus sama dengan read community dan pada perangkat lainya ) - Pada submenu Alerts klik box - enable alerts, lalu klik tab Add, isi Notification dengan Sound Default lalu klik box - Auto send Up, pilih Send Up Alerts terakhir klik box - send alert if cnsole response, lalu OK
v. Berikan pengaturan pada setiap perangkat seperti yang tertera di atas, lalu tinggal menjalankan penggunaan
Keterangan :
Pada Taskbar di atas jendela kerja ada icon - poll gambarnya centang warna hijau, klik icon tersebut dengan terlebih dahulu menonaktifkan icon - Active apabila terjadi gangguan seperti connector atau perangkat tidak aktif, suara alarm akan terdengar untuk memberikan pemberitahuan pada enginner. pada Icon perangkat biasanya akan berwarna merah untuk memudahkan enginner perangkat apa yang mengalami gangguan, dan apabila perangkat tersebut telah normal kembali maka icon perangkat tersebut akan kembali menjadi warna hijau untu menon-aktifkan suara tersebut cukup klik icon - active di sebelah icon – pool
d. Masalah yang timbul dan penanganannya :
i. Jika alat berjalan lancar, maka icon dari alat tersebeut berwarna hijau.
ii. Jika icon alat berwarna kuning, itu tandanya alat sedang mati sebentar atau sedang ada gangguan. Cara menaganinya dengan mengeklik kanan pada icon alat tersebut lalu pilih poll now.
iii. Jika icon alat berwarna merah, itu tandanya terjadi kesalahan pada alatnya atau terjadi pemadaman listrik didaerah tersebut atau juga memang sengaja dimaikan oleh client. Dan cara menanganinya dengan cara menelephone client tersebut dan menanyakan apakah terjadi kesalahan atau tidak,jika jika maka akan ditindak lanjuti.
1. Winbox
a. Pengertian :
adalah sebuah utility yang digunakan untuk melakukan remote ke server mikrotik kita dalam mode GUI. Jika untuk mengkonfigurasi mikrotik dalam text mode melalui PC itu sendiri, maka untuk mode GUI yang menggunakan winbox ini kita mengkonfigurasi mikrotik melalui komputer client.
b. Fungsi :
adalah untuk setting yang ada pada mikrotik, berarti tugas utama windox adalah untuk menyetting atau mengatur mikrotik dengan GUI, atau tampilan deksto
fungsi winbox lebih rinci adalah :
i. Setting mikrotik routher
ii. untuk setting bandwite jaringan internet
iii. untuk setting blokir sebuah situs
iv. dan masih banyak yg lainnya
c. pengunaan :
i. jalankan winbox, sperti gambar dibawah ini, untuk RouterOS Mikrotik yang sudah dibeli biasanya ip=192.168.88.1 namun jika menggunakan mikrotik yang digunakan adalah PC-Computer ip bisa tergantung dengan ip yang di setting. Klik MAC Address dan pasword kosong lalu klik connect.
ii. Maka akan tampil winbox mikrotik, klik remove configurationt untuk setting mikrotik sesuai keinginannya, langkah yang pertama arahkan pada menu intercafe yang artinya lancard atau card yang tersedia dan sudah teristal pada mikrotik. interface1 untuk Modem intercafe2 untuk Lan.
iii. Bagaiman kelanjutanya untuk setting mikrotik ? untuk melanjutkan setting mikrotik via winbox langkah selanjutnya klik ip address, contoh 192.168.0.1/24 untuk Lan 192.168.1.2/24 untuk Modem. Seperti gambar dibawah ini.
iv. Jika sudah selesai memberi ip addreess maka selanjutnya memberi ip route yang artinya ip route berfungsi sebagai IP Gatway Sumber internet, tentunya jika menggunakan speddy ip routenya 192.168.1.1.
v. Dst.Address berfungsi sebagai pembatas ip yang nantinya terhubung dengan jaringan tersebut atau biarkan saja agar semua ip bisa terhubung dengan RouterOS Mikrotik.
vi. Kemudian untuk melanjutkan nya klik ip firewall.
vii. Maka akan tampil pada winbox Nat Firewall Chain=srcnat Out.interface=Modem/lan yang mengarah ke modem.
viii. Arahkan menu dan klik Action, pada menu Action pilih masquerade dan klik OK.
ix. Untuk tes apakah berhasih setting mikrotik dengan winbox dengan cara ping 192.168.0.1(ip router gatway mikrotik) dan ping 192.168.1.1(ip gatway) jika reply from 192.168.1.1 maka setting sudah sukses,
2. Win MTR
a. Pengertian :
WinMTR adalah aplikasi visual yang MS Windows gratis yang menggabungkan fungsionalitas dari traceroute dan ping dalam alat diagnostik jaringan tunggal.
b. Fungsi :
i. Untuk mengetahui host yang tidak terkoneksi dengan internet (eror)
ii. Agar mempermudah dalam pengamatan host yang eror.
c. Penggunaan :
Pertama ping google.com lewat cmd
Kedua tracert google.com
WinMTR (Windows) dan MTR (linux)
MTR/WinMTR menggabungkan 2 fungsi aplikasi diatas, yaitu ping dan traceroute/tracert. Kelebihannya adalah dapat menampilkan statistik koneksi jaringan secara realtime yang diupdate perdetik. Di Linux tool mtr biasanya sudah terinstal scara default, tetapi di windows kita harus mendownload terlebih dahulu dari situs: winmtr.net/.
Tampilan aplikasi WinMTR
Pada contoh gambar aplikasi WinMTR diatas, kita dapat mengdiagnosa bahwa ada masalah pada kualitas koneksi jaringan internet yang ditandai pada kolom Loss% (warna kuning), dimana terjadi packet loss yang bervariasi nilainya. Apa hubungannya dengan kecepatan internet? Semakin tinggi nilai Loss maka koneksi akan semakin lambat. Saya analogikan seperti kondisi jalanan. Jika Loss sebesar 0% berarti jalanan lancar tidak ada kemacetan dan mobil dijalanan sedikit, jadi mobil dapat dipacu sekencang-kencangnya sesuai batas maksimal kecepatan mobil tersebut misalnya 200 km/jam. Katakanlah terjadi Loss diatas 20 sd 50% berarti jalanan sudah mulai padat, maka secara otomatis kecepatan mobil juga akan berkurang menjadi sekitar 60 sd 100 km/jam.
Loss diatas 75% maka jalanan sudah mulai macet, jika dijalan tol istilahnya kondisi jalan sedang "padat merayap". Penyebabnya bisa terjadi pada saat itu banyak komputer/laptop yang terkoneksi ke internet atau ada yang menonton layanan streaming video, download gila-gilaan menggunakan downloader, maupun aplikasi P2P yang menyedot bandwith. Jika di jalanan kondisi ini bisa diibaratkan ada rombongan truk tronton lewat, otomatis lebar jalanan berkurang sangat banyak. Dengan kondisi ini kita bisa buka website sambil nyetrika atau bikin indomie rebus karena akses sudah mulai sangat lambat bahkan bisa membuat darah tinggi hehehe ... Bagaimana jika semua angkanya Loss 100% ? Ada 2 pilihan, matikan koneksi lalu main game Solitaire atau ganti provider :D (becanda). Tetapi jika nilai setelah nilai Loss 100% kemudian dibawahnya terdapat nilai Loss 0%, koneksi internet bukan dalam keadaan down. Tetapi ini disebabkan karena router membuang paket yang dikirimkan oleh aplikasi mtr/winmtr.
Saya pribadi selalu menggunakan aplikasi mtr/WinMTR jika sedang berinternet ria menggunakan modem USB, tidak hanya untuk memantau kualitas koneksi juga untuk menjaga koneksi supaya lebih stabil dimana tidak mudah untuk di-disconnect. Sehingga kita memberitahukan ke router provider bahwa komputer kita tetap melakukan kontak ke router tersebut.
3. Yahoo messenger
a. Pengertian :
merupakan program pengirim pesan instan populer yang disediakan oleh Yahoo!
b. Fungsi :
i. Sebagai sarana bagi client untuk mengkonfirmasi sesuatu seperti komplain atau pertanyaan.
ii. Untuk mempermuda komunikasi dengan client.
4. Mozilla ThunderBird
a. Pengertian :
Thunderbird adalah aplikasi mail client (MUA – Mail User Agent) yang fungsinya sama dengan Outlook Express, Eudora Mail, Evolution, Sylpheed, dan sejenisnya. Thunderbird ini adalah salah satu produk turunan dari Mozilla. Pada awalnya Mozilla selalu mengemas aplikasinya dengan Browser + Mail Client. Namun, Mozilla mencoba memecah produknya dan membuatnya jauh lebih menarik dan ringan. Project Browsernya bernama: FireFox, dimana Project Mail Client-nya bernama: Thunderbird.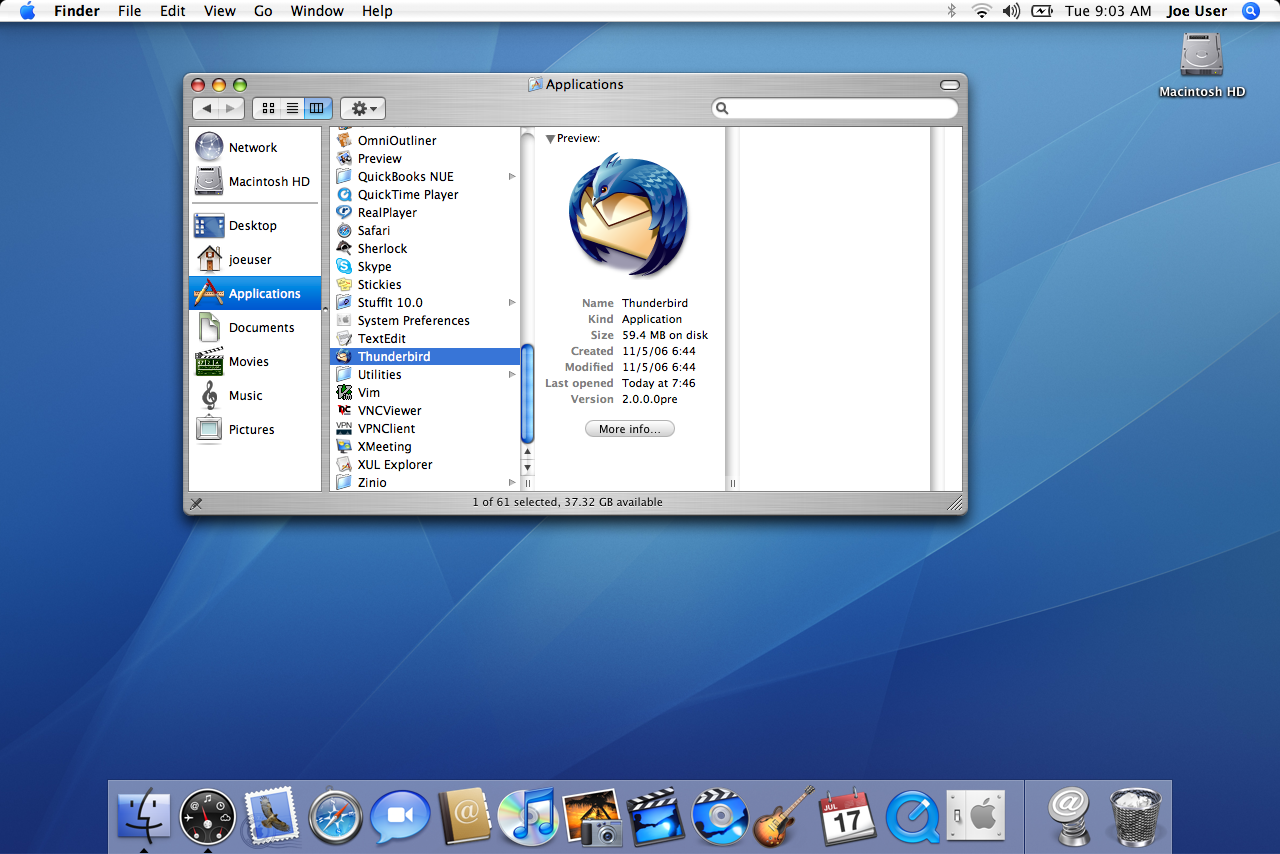
b. Fungsi :
i. Untuk mengkonfirmasi client jika terjadi kesalahan pada jaringan.
5. SMScaster
a. Pengertian :
SMSCaster GSM/CDMA adalah sebuah software yang dapat mengirim sms dalam jumlah banyak. Dengan software ini akan lebih mudah dan cepat dalam mengirim sms.
b. Fungsi :
i. Untuk mempermudah melakukan pengiriman sms kebanyak nomer sekaligus.
ii. Sebagai sarana yang cepat untuk mengirimkan sms kebanyak nomer.
c. Penggunaan :
i. Hubungkan HP via USB Data Cable, pastikan drivernya sudah diinstal. Support semua HP Android.
ii. Buka program SMS e-Marketer
iii. Pilih menu “Phone”, centang port yang terdeteksi sebagai HP, disana akan terbaca jenis, spesifikasi, dan status HP.
iv. Masuk ke Options > Send. Lalu masukan nomor servis sms sesuai operator. Contoh dibawah misalnya untuk IM3. Klik OK.
v. Masuk menu “Compose”
vi. Masukan nomor penerima (to number). Jika jamak gunakan pemisah “;”.
vii. Masukan isi SMS di kotak besar. (Subjek kosongkan saja, itu hanya akan tertulis di awal SMS utama)
viii.Klik send to outbox.
ix. Klik START!
x. SMS sedang dikirim.
6. SNMP Traffic Grapher
a. Pengertian :
SNMP Traffic Grapher adalah suatu aplikasi untuk mengetahui pemakaian bandwith dari suatu jaringan.
b. Fungsi :
i. sebagai bantuan cepat bagi administrator jaringan yang membutuhkan akses cepat ke informasi terkini tentang keadaan peralatan jaringan.
ii. Untuk memonitoring pemakaian internet dari client.
iii. Untuk mengetahui pemakaian internet download dan upload.
c. Penggunaan :
SNMP (Simple Network Management Protocol)
Protokkol yang dapat digunakan untuk melakukan managemen jaringan dengan menggunakan protocol ini kita bisa mendapatkan informasi tentang status dan keadaan dari suatu jaringa. Protocol ini menggunakan transport UDP pada port 161




 ,
,